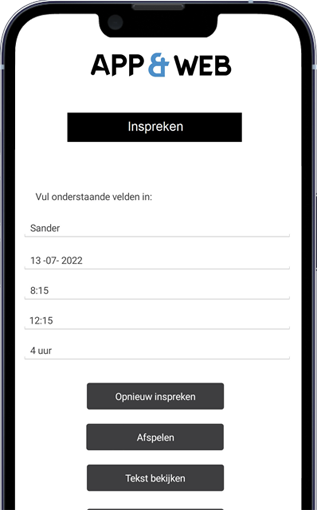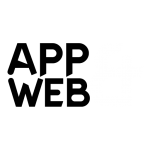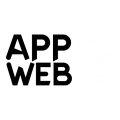Processen urenregistratie via ingesproken tekst
Processen urenregistratie via ingesproken tekst
Probleemsituatie:
Medewerkers/ingehuurde arbeidskrachten die buiten kantoor werken, sturen niet consequent de gewerkte uren door. Het aanleveren van deze uren is vaak niet compleet en/of niet duidelijk. Het is een tijdrovend proces om de uren in de juiste structuur te ontvangen. Ook kunnen er situaties zijn dat het invullen niet geheel kan en is het inspreken met een vaste structuur de oplossing.
Oplossing:
Via onze app kan de medewerker/inhuurkracht ter plekke de uren inspreken via de eigen smartphone. Vervolgens wordt het ingesproken bericht omgezet naar een tekstbericht in de juiste velden zoals datum, tijden en aantal uur. Er zal vooraf een app gedownload moeten worden die voor specifieke organisatie door ons is aangemeld in de verschillende app-stores. Omdat we reeds een compleet urenregistratieproces al hebben geïmplementeerd, kan uw organisatie al binnen één week live zijn en de app in gebruik nemen zonder dat daar veel investering nodig is. Mocht uw organisatie afwijken van de huidige processen en eigen processen nodig hebben, wordt vooraf een duidelijk maatwerktraject afgesproken. In veel gevallen kunnen uw medewerkers direct starten met dagelijks of wekelijks de uren indienen.
Meer info?
Wil je weten of een app voor jou een uitkomst is? Vul je gegevens in en kies ‘Bel mij’, we leggen het je graag uit.
Voer je 10-cijferige telefoonnummer in. Begin met een 0, landcode is niet nodig!
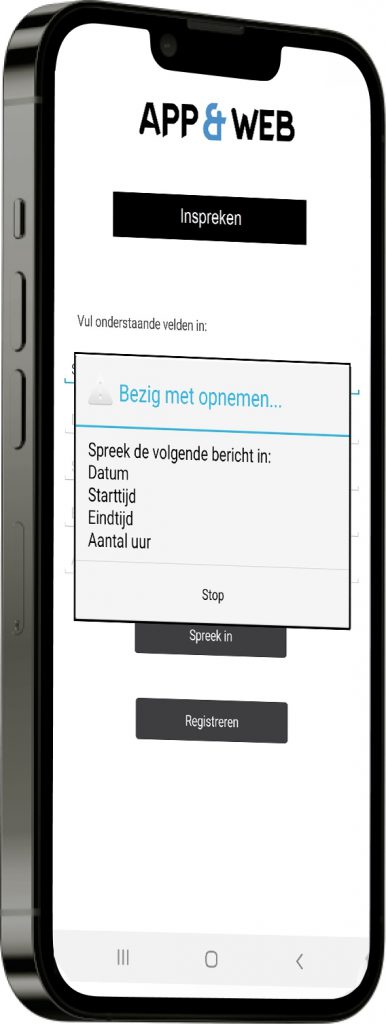
Scherm open Item
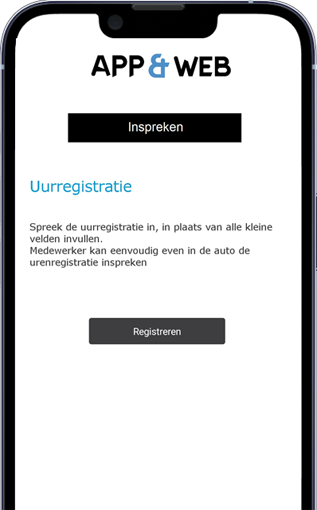
In dit scherm is een korte samenvatting afgebeeld. De knop: Registreren is direct zichtbaar. Rechtsboven is een blauwe cirkel knop getoond die dezelfde functie heeft.
Als er veel tekst en een foto staat, dan is de knop: Registreren vaak niet direct zichtbaar, dan is het handig om de blauwe cirkel knop te gebruiken in plaats van naar beneden te scrollen.
Scherm registratie
In dit scherm zijn de essentiële velden zichtbaar. Onderin kan er gekozen worden om een bericht in te spreken of direct te registreren. Als men kiest om te registreren, dan zullen de essentiële velden ingevuld moeten worden.
In dit voorbeeld zullen we het gesprek inspreken en laten zien dat het ingesproken bericht als tekst wordt omgezet en de essentiële velden herkend worden. De waarden van deze velden worden in de specifieke velden ingevuld.
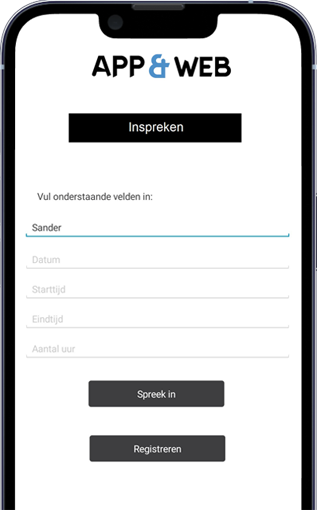
Scherm inspreken bericht
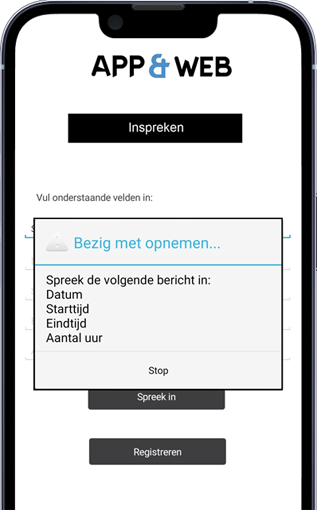
In dit scherm heeft de medewerker voor de knop: “Spreek in” gekozen en wordt op dat moment het gesprek opgenomen.
Er wordt een pop-up getoond die naar wens ingevuld kan worden en deze geeft aan welke gesprekstructuur ingesproken moet worden.
Zodra het gesprek is ingesproken kiest men voor knop: “Stop” in het pop-up scherm.
Keuzescherm
In dit scherm is het gesprek opgenomen en kan men kiezen uit een aantal acties. In vrijwel alle gevallen kiest men voor de knop: “Tekst bekijken” om te onderzoeken of het gesprek correct of naar wens naar tekst is omgezet.
Mocht dit niet het geval zijn kiest men voor knop: “Opnieuw inspreken” of men kiest voor knop: “Afspelen”.
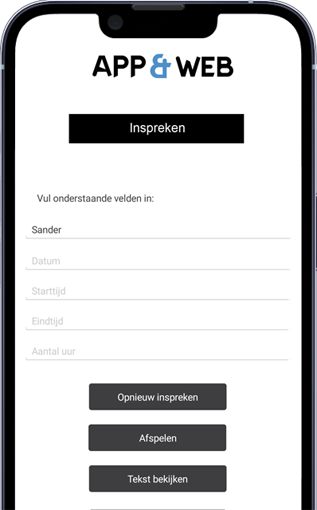
Scherm omgezette tekst bekijken
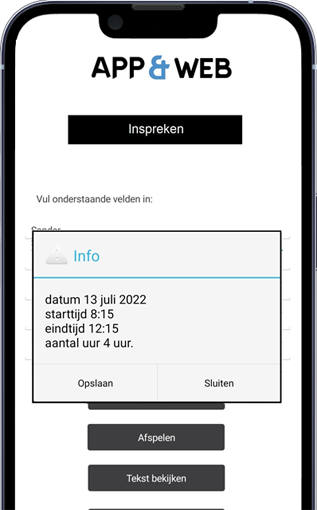
In dit scherm heeft de medewerker voor de
knop: “Tekst bekijken” gekozen. In een pop-up scherm
wordt de omgezette tekst getoond.
Wanneer het bericht niet correct is omgezet kiest men voor knop “sluiten” om opnieuw het bericht in te spreken. In dit voorbeeld is de tekst goed omgezet en zijn de velden herkend. Medewerker zal voorde knop “Opslaan” kiezen.
Scherm velden invullen met omgezette tekst
In onderstaand scherm is duidelijk te zien dat alle velden ingevuld zijn met waarden.
Men kan de urenregistratie nu doorvoeren door voor de knop: “Registreren” te kiezen. Hierna zal de medewerker geïnformeerd worden, dat de registratie succesvol heeft plaatsgevonden en zal zowel de medewerker als de werkgever/opdrachtgever een e-mail ontvangen.